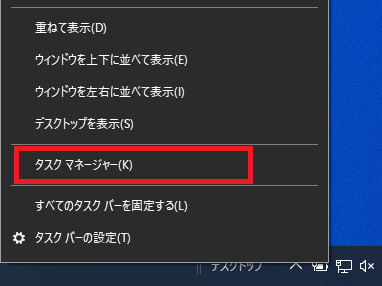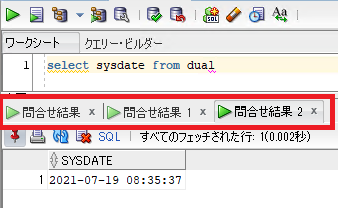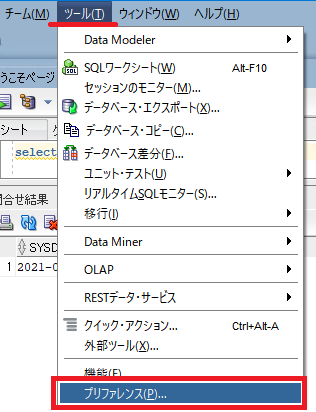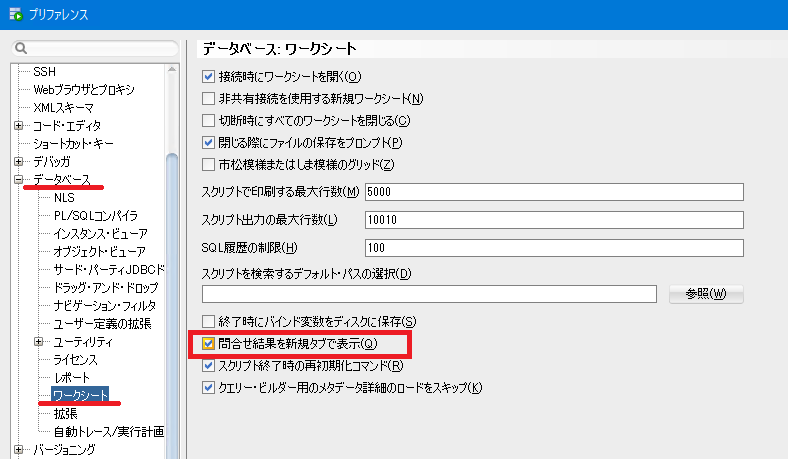ADCS | CAのバックアップで「指定された状態で使用するには無効なキーです」が出た場合

■(参考)証明書サービス(ADCS)の環境
・Windows Server 2008 R2 Standard SP1 64bit
・エンタープライズCA
■事象
[Certutil –backup]コマンドを実行すると以下のエラーが発生する。
⇒
CertUtil: -backup コマンド エラーです: 0x8009000b
CertUtil: 指定された状態で使用するには無効なキーです。
■原因
秘密キーのエクスポートが不可に設定されている証明書拇印(Hash)があるため。
■対処法概要
秘密キーのエクスポートが不可に設定されている証明書拇印(Hash)を削除する。
※削除しても既存の環境に影響はありません(証明書は無効になりません)
■対処法手順
①コマンドプロンプトで以下のコマンドを実行
Certutil –store my CAの名前
②「秘密キーはエクスポート可能ではありません」と表示される証明書の[Cert ハッシュ]値を確認する
================ 証明書 0 ================
~~~
Cert ハッシュ(sha1): XX XX XX XX XX XX XX XX XX XX XX XX XX XX XX XX XX XX XX 01
キー コンテナー = CAの名前
一意なコンテナー名:XXXXXXXXXXXXXXXXXXXXXXXXXXXXXXXXXXXXXXXXXXXXXXX
プロバイダー = Microsoft Strong Cryptographic Provider
秘密キーはエクスポート可能ではありません
署名テストに合格しました
================ 証明書 1 ================
~~~
Cert ハッシュ(sha1): XX XX XX XX XX XX XX XX XX XX XX XX XX XX XX XX XX XX XX 02
キー コンテナー = CAの名前(2)
一意なコンテナー名:XXXXXXXXXXXXXXXXXXXXXXXXXXXXXXXXXXXXXXXXXXXXXXX
プロバイダー = Microsoft Strong Cryptographic Provider
署名テストに合格しました
③ レジストリに登録されている②の値をハイフン[-]に修正する
●対象のレジストリ
[HKEY_LOCAL_MACHINE\SYSTEM\CurrentControlSet\Services\CertSvc\Configuration\CAの名前]の[CACertHash]
●修正方法
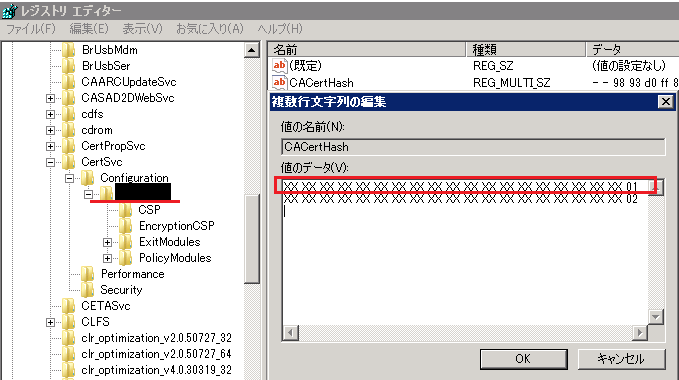
↓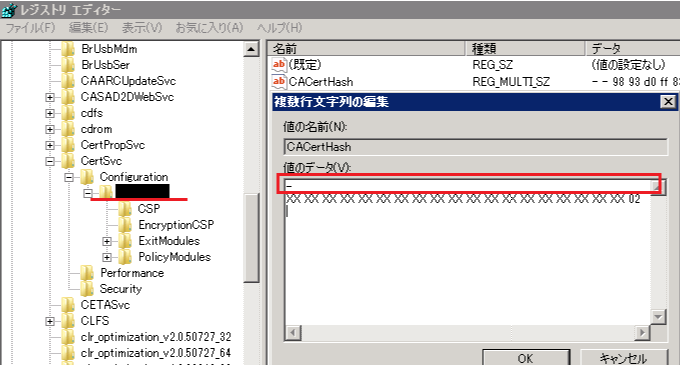
以上
Microsoft Teams | チームや投稿が消えた(表示されない)場合の対処法
■概要
・手順1.サインアウト→サインインする
※手順1で解消しない場合は手順2を実施
・手順2.再インストール(上書きインストール)する
■手順1.サインアウト→サインインする
①アカウントのアイコンを右クリックし、[サインアウト]をクリック
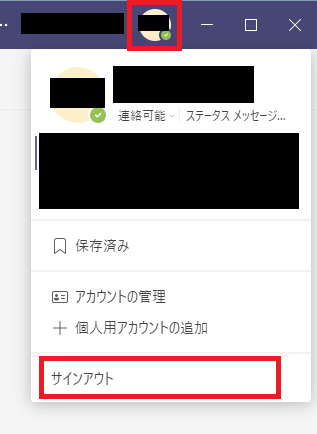
②Microsoft Teamsを起動してサインイン
※解消しない場合は以下手順2を実施
■手順2.再インストール(上書きインストール)する
①公式サイト(Microsoft Teams デスクトップとモバイルのアプリをダウンロード | Microsoft Teams)からダウンロード

②ダウントードしたファイルをダブルクリックして実行

以上
Google Search Console | アカウントを変更する方法

「Google Search Console」でアカウントを変更する方法を紹介します。
■新しいアカウントの登録
①変更前(現在)のアカウントで「Google Search Console」にログイン
②[設定]の[ユーザーと権限]をクリック
③[ユーザーを追加]をクリック
④変更後のメールアドレスを入力して[追加]をクリック
⑤入力したメールアドレスが追加されていることを確認
■新しいアカウントの権限を[オーナー]にする
⑥変更前のメールアドレスの[︙]をクリックして[プロパティ所有者の管理]をクリック
⑦開いた画面の下の方にある[サイト所有者を追加]をクリック
⑧変更後のメールアドレスを入力して[続行]をクリック
⑨入力したメールアドレスが追加されていることを確認
⑩「Google Search Console」に戻って、権限が[オーナー]になっていることを確認(なっていない場合はF5キー押下で画面をリフレッシュして確認)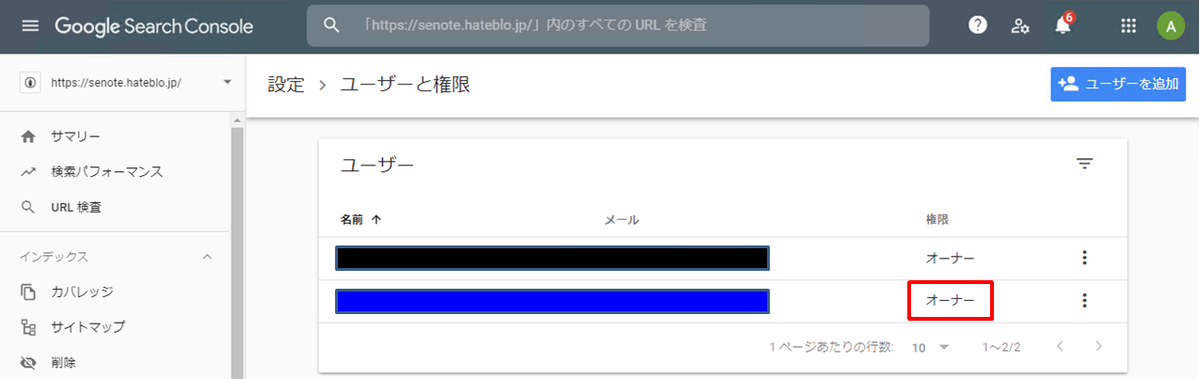
■新しいアカウントを[確認済みの所有者]にする
⑪変更後のアカウントで「Google Search Console」にログインし、[あなたは委任された所有者です]をクリック
※委任と確認済みの違いを書く
⑫赤枠のいずれかの方法で確認を行う
■(参考)はてなブログで確認を行う例
⑬[HTMLタグ]の赤枠内のcontent="XXXXX"のXXXXXのみコピー
⑭はてなブログを開いて[設定]の[詳細設定]をクリック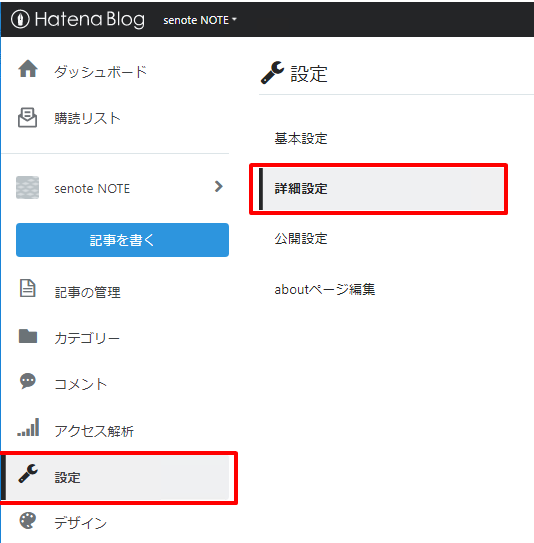
⑮[Google Search Console(旧 Google ウェブマスター ツール)]欄に⑬でコピーした文字列を貼り付けて、[変更する]をクリック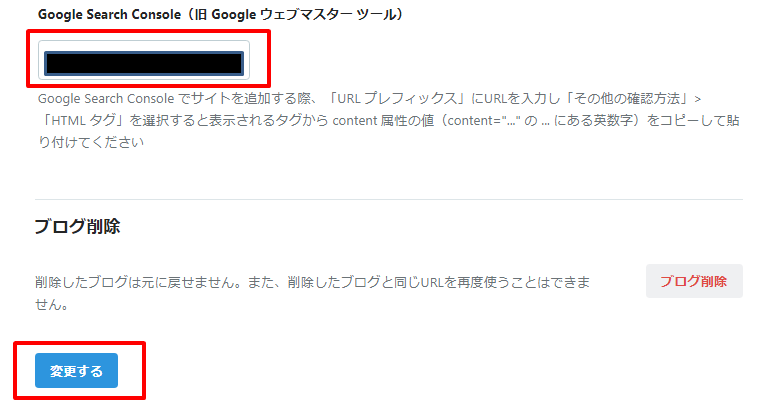
⑯「Google Search Console」の画面に戻って[確認]をクリック
⑰[あなたは確認済みの所有者です]になっていることを確認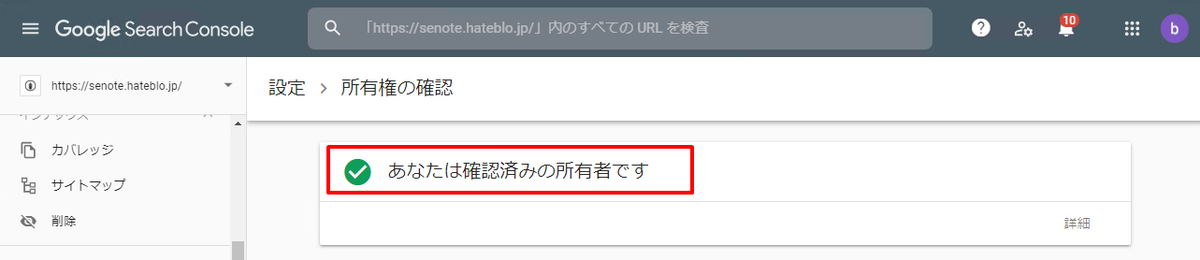
■不要なアカウントを削除する
⑱不要なメールアドレスの[︙]をクリックして[プロパティ所有者の管理]をクリック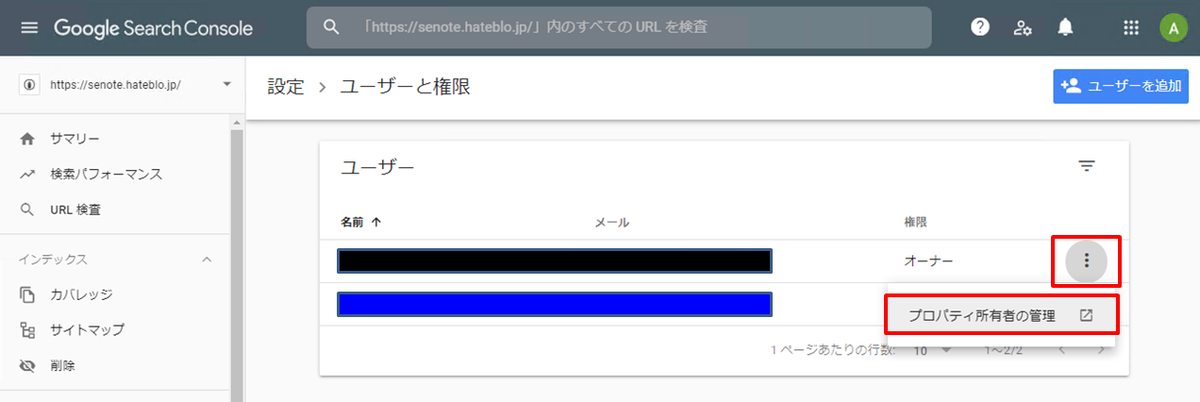
⑲開いた画面の下の方にある[確認済みサイト所有者]欄で、不要なメールアドレスの[未確認にする]をクリック
⑳[未確認にする]をクリック
以上
AD | 複数ユーザーの[所属するグループ]を一括削除する方法

■概要
対象ユーザーの一覧をcsvで作成 → PowerShellのコマンドで一括実行する
※プライマリグループ(=デフォルトは[Domain Users])は削除できません
■詳細
①対象ユーザーの一覧をcsvファイルで作成する
(※1) 列は[samAccountName]の1項目で、対象のユーザーIDをインプットする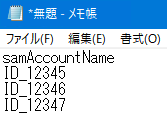
(※2) UTF-8で保存する(ファイル名は任意)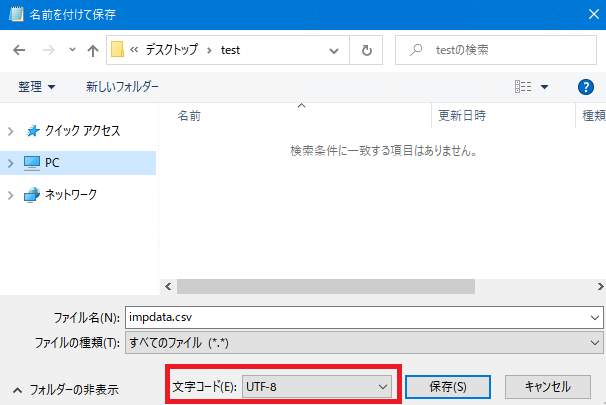
②上記のcsvファイルをADサーバの任意の場所に保管する
例)c:\test\impdata.csv
③ADサーバでPowerShellを起動する
④以下のコマンドをPowerShellに貼り付けて実行する
$csvFilePath = "csvファイルを保管したパス (例)c:\test\impdata.csv";
Import-Csv $csvFilePath | Foreach-Object { $UserId=$_.samAccountName; $GroupInfo=Get-ADUser $UserId -Properties memberof; $GroupInfo.memberof | foreach { Remove-ADGroupMember $_ $UserId -Confirm:$false } };
以上
AD | ユーザーの[所属するグループ]を一括削除する方法

■概要
PowerShellでコマンドを実行する
※プライマリグループ(=デフォルトは[Domain Users])は削除できません
■詳細
① ADサーバでPowerShellを起動する
② 以下のコマンドをPowerShellに貼り付けて実行する
$GroupInfo = Get-ADUser 該当のユーザーID -Properties memberof;
$GroupInfo.memberof | foreach { Remove-ADGroupMember $_ 該当のユーザーID }
※複数ユーザーの[所属するグループ]を一括削除する方法は以下ご参照
以上