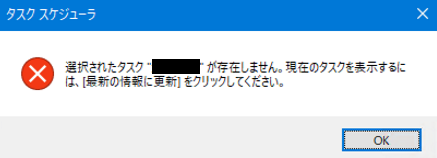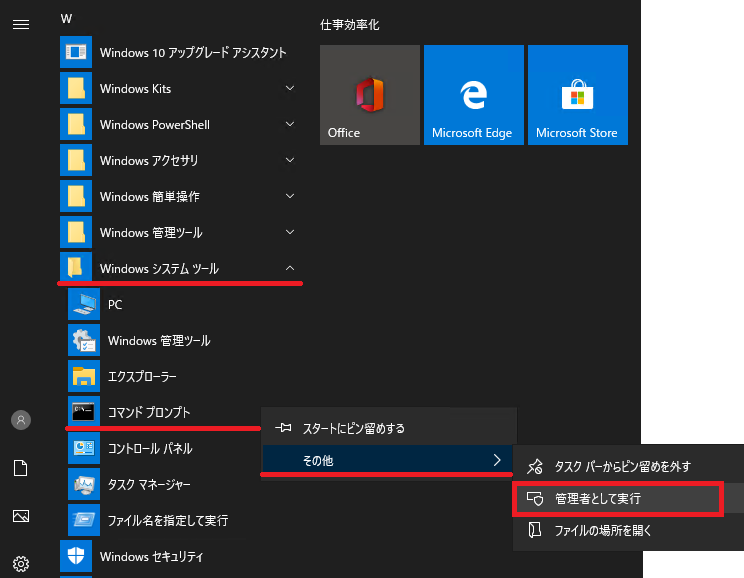TortoiseSVN(トータスSVN) | フォルダ・ファイルを削除する際の注意点
概要
TortoiseSVNのメニューから削除する
手順
① 削除するフォルダ・ファイルを右クリック
② [TortoiseSVN] > [削除]をクリック ※エクスプローラーの[削除]をクリックしないように注意

③ [SVNコミット]をクリックして、削除をコミット

参考
誤って上記②でエクスプローラーの[削除]をクリックした場合は、[SVN更新]をクリックすると削除したフォルダ・ファイルが復元する

以上
Oracle | バージョンアップ後に ”ORA-01017: ユーザー名/パスワードが無効です” が出たときの対処法
当方のOracle環境
・バージョンアップ前)Oracle Database:12.1 Oracle Client: 9.2
・バージョンアップ後)Oracle Database:19C Oracle Client: 12.2
事象
バージョンアップ後にOracle Databaseに接続する
→「ORA-28040: 一致する認証プロトコルがありません」のエラーが出る
→そのエラーを解消する ※解消方法はこちら
→「ORA-01017: ユーザー名/パスワードが無効です」のエラーが出る
対処法:概要
・sqlnet.oraファイルの編集
・Oracleユーザのパスワード変更
対処法:手順
① Oracle Databaseのsqlnet.oraファイルを開く(Windowsでは通常以下のパス)
%ORACLE_HOME%\network\admin\sqlnet.ora
②「SQLNET.ALLOWED_LOGON_VERSION_SERVER」の設定値を11に変更する
SQLNET.ALLOWED_LOGON_VERSION_SERVER = 11
③ Oracleユーザのパスワードを更新するSQLを実行する ※同じパスワードでも可
ALTER USER パスワード IDENTIFIED BY "ログインユーザ";
④ ②をもとに戻す
以上
Oracle | バージョンアップ後に ”ORA-28040: 一致する認証プロトコルがありません” が出たときの対処法
当方のOracle環境
・バージョンアップ前)Oracle Database:12.1 Oracle Client: 9.2
・バージョンアップ後)Oracle Database:19C Oracle Client: 12.2
事象
バージョンアップ後にOracle Databaseに接続する
→「ORA-28040: 一致する認証プロトコルがありません」のエラーが出る
対処法:概要
sqlnet.oraファイルの編集
対処法:手順
① Oracle Databaseのsqlnet.oraファイルを開く(Windowsでは通常以下のパス)
%ORACLE_HOME%\network\admin\sqlnet.ora
② 一番下の行に以下を追記する
SQLNET.ALLOWED_LOGON_VERSION_SERVER = 8
※本エラーが解消しても「ORA-01017: ユーザー名/パスワードが無効です」が出る場合は以下ご参照
参考
Oracle Databaseに接続する際のパスワードバージョンを決める設定。
「8」を設定すると、すべてのパスワードバージョンを認めることになる。
■「パスワードバージョン」について
以下の3種類がある。
①Oracle 10G 以前:大/小文字を区別しないバージョン
③Oracle 12C以降:SHA-2ベースのバージョン
ユーザのパスワードバージョンを確認するには以下SQLを実行。
SELECT USERNAME,PASSWORD_VERSIONS FROM DBA_USERS;
以上
タスクスケジューラ | PowerShell(.ps1)を実行する方法
概要
[操作]プロパティを適切に設定する
手順
1. PowerShell(.ps1)を実行するタスクの[操作]プロパティを開く

2.以下のとおり設定する
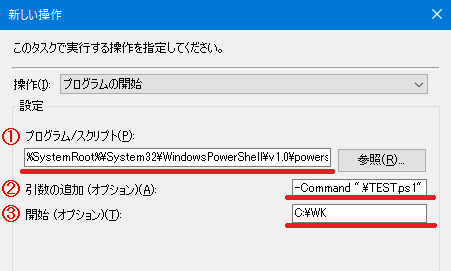
① [プログラム/スクリプト]欄:
powershell.exeのパス(通常は以下パスにある)
※例)%SystemRoot%\System32\WindowsPowerShell\v1.0\powershell.exe
-Command ".\実行するps1ファイル"
※例)-Command ".\TEST.ps1"
③ [開始(オプション)]欄:
ps1ファイルのパス
※例)C:\WK直下にTEST.ps1を保存している場合 → C:\WK
以上
TortoiseSVN(トータスSVN) | バージョンアップする方法
概要
最新バージョンをダウンロード → インストールでOK。
自動で「旧バージョンをアンインストール」→「新バージョンをインストール」してくれる様子。
手順
①公式サイトから最新バージョンをダウンロード
※言語パック(Language packs)を入れてる場合は、言語パックもダウンロード
②インストール
※言語パック(Language packs)を入れてる場合は、言語パックもインストール
以上
タスクスケジューラ | ”オペレーターまたは管理者が要求を拒否しました(0x800710E0)” が出たときの対処法

概要
該当タスクの[構成]の値を変更する
※改善しない可能性があります
手順
①該当タスクを右クリック → [プロパティ]をクリック

②[構成]を現在の設定値から別の設定値へ変更すれば改善する可能性あり
( [Windows Vista~] → [Windows 10]に変更する等 )

※改善しても2回目以降が正常に起動しないことがあるようで、その場合は諦めてタスクを作りなおすしかなさそうです
(参考)こうなるきっかけ
Windows10のメジャーアップデート後になることが多いらしい(原因は不明)。メジャーアップデート後はタスクの稼働状況を要チェックです。